Zoom for Dance & Music Classes - Pt. 2 : Optimize Zoom Audio Settings when Using Only a Computer
- Cliff 👨🏻💻🤙🏼💥
- Apr 11, 2020
- 5 min read
Updated: Jan 24, 2021

* UPDATE (1.24.2021) : Click HERE for configuring your Zoom to the newest audio settings. *
Let's first understand that Zoom was not built with the intention for music to be played in the way that dance and music instructors intent to use Zoom. Their main customer base are businesses and universities to conduct meetings, webinars, and educational class room environments where aside from video, Zoom's audio enhancement settings are focused to make the presenter's speech their top priority.
Let's take a look at each of the audio settings, it's effects to your audio, and why you should update them for dance and music instructional online classes, especially for those that can't afford external audio equipment.
STEP 1 : Enable "Allow users to select original sound in their client settings" | both Instructors & Students
Login to your Zoom account at www.zoom.us
Off to the left under Personal, click on Settings > then click on In Meeting (Advanced)
Scroll further down and enable Allow users to select original sound in their client settings


By enabling this option, your viewing audience will be given the option to listen to the original sound that the microphone picks up, rather than any enhanced processing or filters that can cause problems for our use case. We'll come back and discuss these issue later in the next group of settings.
STEP 2 : DISABLE "Automatically adjust microphone volume"
From your Zoom client software, go to your Settings
Click Audio off to the left of the window
Uncheck the box, Automatically adjust microphone volume

Zoom's intentions here by default are to normalize the volume level of the presenter's voice. If they speak too softly, it'll raise the microphone volume. If it they speak too loud, it'll lower it.
The problem with this in our case is that we have multiple sounds coming through the microphone, our voice for instructions and music playing in the background. On loud speakers, the bass and high snaps and cymbal crashes can make it even worse. Zoom cannot differentiate whether to raise or lower the volume because it's trying to detect our voice and thinks the music we're playing is just background noise.
By disabling this, the microphone level will be constant at the level we set it to and your audience will not hear the volume fluctuate.
STEP 3 : ENABLE "Show in-meeting option to Enable Original Sound from microphone"
From the audio settings window we are already in from the instructions above, click Advanced on the lower right
Check the box, Show in-meeting option to "Enable Original Sound" from microphone


Earlier in the instructions above, we enabled this option from your Zoom web account. By enabling this option in the software, this actually sends the option to your viewing audience during the actual Zoom session now.
STEP 4 : DISABLE "Suppress Persistent & Intermittent Background Noise"
From the same advanced audio settings window above, click the drop down menu Suppress Persistent Background Noise > select Disable
Click the drop down menu Suppress Intermittent Background Noise > select Disable

By default, Zoom has these options set to Auto because they want to ensure that any background noise cannot be heard by the viewing audience. Background noise can be very distracting when giving a speech or presentation.
However this isn't the case that we need it for to conduct a dance or music class. If this option is left on auto or any of the other enabled options, this will cause either the music, your voice if the music louder than you, or both all together causing the cutting in and out of audio that many classes have experienced.
The music in the background needs to be heard for our students and by disabling these options, we ensure that Zoom doesn't try to block out any background noise like the music.
STEP 5 : ENABLE "Original Sound" | both Instructors & Students
Once the Zoom session starts, up at the top left of the webcam video window > click the button Turn on Original Sound
NOTE that after it is clicked, it must read as Turn off Original Sound .. confusing ain't it?

From steps 1 and 3 mentioned above, it is this button that actually activates it. Finally right?
Next, let's take a look at the DOs and DON'Ts for conducting your class on Zoom.
DO : Mute & Un-Mute
Aside from all the settings above, this is one of the most important DO's you should always be checking on during your class. Regardless of all the settings we've changed above, if your students have their microphones on while conducting class, the slightest of a sound coming from their microphones can cause the audio to cut in and out of the stream.
Zoom is basically giving the ability for audience members to take over the main audio if they have a question in a speech or meeting environment. So the dominant voice over-all will always be heard over any others that may causing some background noise.
Our advise is to always keep everyone on mute at all times. We also recommend to advise your students before class begins to always keep themselves on mute unless they have a question.
DON'T : Share Computer Sound
While the sound coming from this option sounds great, it comes at the cost of another issue many are experiencing, the de-synchronization of the video feed vs your shared computer audio or music.
Zoom's software processes the webcam's video and audio feed separately from the video and audio coming from the Sharing feature. Your webcam's video feed will be the most intensive data hog out of the bunch and will be the first to drop frames in the feed if there are any hiccups with your internet connection or speeds. Because the audio is being played on the separated process and is less data intensive, it keeps playing with no dropped frames while your webcam is now behind the audio.
In short, stay away from using this feature if you wish to have your audio stay in-sync with your webcam video.
We do have a few more tips & tricks we share, but everything mentioned above are the absolute to-do's. Recently we did a webinar discussing this article in-depth, as well as additional tips for conducting online classes. You can watch it here..
We realize that this is a lot to look over before your class begins, so here's a quick cheat-sheet on all the settings mentioned here. Carry around on your smartphone for easy access.
Stay tuned cause next up, we'll be showing you a method on using a free Virtual Audio Mixer to combine both the microphone and music from your computer into Zoom's single input channel without the need of any external equipment.
We hope you enjoyed this read and if you need any additional help, feel free to join our Facebook group, Live Streaming Online Dance & Music Class Tech Support Group

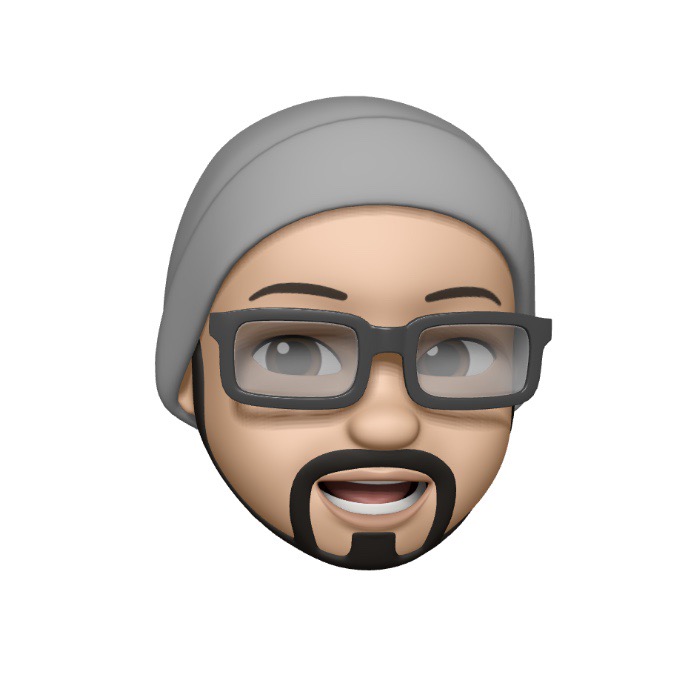



Comments