Updated Audio Settings for Zoom Dance & Music Classes (ver. 5.2.2 and above)
- Cliff 👨🏻💻🤙🏼💥
- Nov 15, 2020
- 2 min read

If you teach virtual online dance or music classes using Zoom, you'll want to use these steps to ensure proper audio is going to your students.
On September 1, 2020, Zoom released version 5.2.2. One of the major updates was to the Audio Settings where they added a feature called, High Fidelity Audio Mode.
This option in Advanced Audio enhances “Original Audio” mode, allowing for disabling echo cancellation & post-processing, while raising audio codec quality to 48Khz, 96Kbps mono/192kbps stereo for professional audio transmission in music education and performance applications. Professional audio interface, microphone, and headphones required. -Zoom Support
You can read more of version 5.2.2 features and enhancements here:
With this version and future updates, my previous audio setting recommendations are now conflicting and may cause problems. Regardless if you're using a USB mixer or one of my other audio solutions with a virtual mixer on Windows computers, or Mac's iShowU Audio Capture, you'll want to use the following new settings for the updated version.
Zoom Audio Settings for Version 5.2.2
Open Zoom's Settings by clicking on the Settings cog wheel icon on to the top right of the Zoom startup window.
Click Audio from the left panel.
Uncheck the box Automatically adjust microphone volume. Note: This will prevent the microphone volume from fluctuating automatically.
Drop down the menu for Suppress background noise and select Low. Note: Setting to Low will optimize Zoom for playing music. Selecting any of the other options can cause cutting in and out of your audio sound.
Click Advanced at the bottom.
Check the box Show in-meeting option to "Enable Original Sound" from microphone. Note: You will want to enable this feature when you start your Zoom meeting. By doing so, Zoom will present the exact audio as it's coming from your microphone channel with no added filters.
Check the box Disable echo cancellation. Note: If this option is unchecked, this too can cause fluctuations in the microphone channel's volume.
Check the box High fidelity music mode.
Check the box Use stereo audio.


Last after you start your Zoom meeting, click on Turn ON Original Sound. How you know it is on is the text will change and say, Turn off Original Sound. This means that is on. Confusing ain't it? :)

To further ensure there are no interruptions or fluctuations of your audio, make sure you have all your students muted while you're instructing.
Be sure to check out the other blog articles for other recommendations.

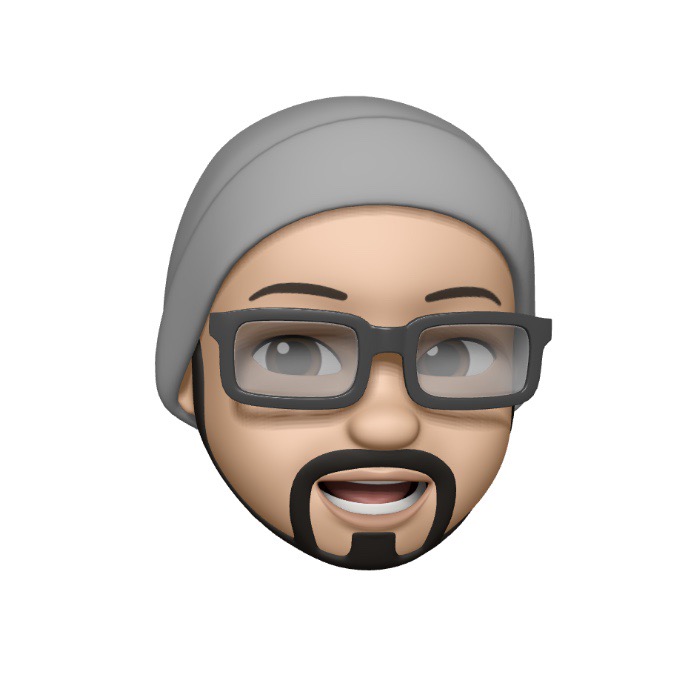



Comments