Zoom for Dance & Music Classes - Pt. 3 : Using a Virtual Audio Mixer for FREE
- Cliff 👨🏻💻🤙🏼💥
- Apr 12, 2020
- 9 min read
Updated: Jan 24, 2021

* UPDATE (1.24.2021) : Click HERE for configuring your Zoom to the newest audio settings. *
Before you begin this process, note that you MUST follow the steps in our previous Part 2 article, Optimize Your Zoom Audio Settings, to eliminate the audio cutting in and out problem. However this Part 3 article will solve the de-sync issue while giving your students the best music and audio experience for their listening pleasures.
Audio equipment can be pricey, even with the cheap budget options from Part 1 we've posted previously, but it does give our students the best audio experience when we do. That's why professionals use them. And from the previous Part 2 article, we know that using the Share Computer Sound feature in Zoom causes de-sync issues. So how can we get good clean music audio to our students then?
Well there is an alternative option of achieving a similar, if not equal, level of quality using a software based virtual audio mixer called VoiceMeeter Banana by VB-Audio, and it's entirely FREE! VoiceMeeter is actually donationware and while it is free, they remain in business by donations. Please donate if you can.
Many of you may be using Apple Macbooks to conduct your classes, and while there is software out there that achieves the same results as VoiceMeeter Banana, unfortunately they are not free. VoiceMeeter is a Windows based software. If you are willing to pay for the same results on a Mac, take a look at Loopback by Rogue Amoeba. I too am using a Macbook but I've installed Windows on my Macbook using Bootcamp within MacOS. You can learn more about how to do this from Apple's Support.
Step 1 : Download and Install VoiceMeeter Banana
Let's begin by first going to VB-Audio's website and downloading both Virtual Cables and the actual VoiceMeeter Banana software. Note that both of these downloads will be needed.
Go to www.vb-audio.com
Click on Audio Apps from the menu bar at the top
Click the tab Virtual Audio Cable if not defaulted to that screen already
Download and install VB-Cable Driver

Now click on the tab Banana at the top
Download and install VoiceMeeter NOTE: At the time of this article, version 2.0.5.3 is what's available

Step 2 : Configuring your Windows Sound Settings
This step re-routes all your computer's default audio settings to VoiceMeeter Banana.
NOTE: This step will disable your sound temporarily while we're still configuring everything. But don't worry, the sound will come back as soon as we jump into the step to configure VoiceMeeter Banana. Later, we'll show you how easy it is set everything back for normal use.
Click on the Windows button
Then click the cogwheel icon for the Settings
From the Windows Settings screen, click System
Off to the left of the Systems screen, click Sound
Then to the far right of the Sound screen under Related Settings, click Sound Control Panel

NOTE: Under the Playback tab in the Sound window, take note which option is selected by default. This would be the one that has a green check on the icon (we highly advise you to take a screenshot). This will be what you have to select when returning your computer back to the default audio settings. In my case, it's the label Speakers - Cirrus Logic (CS8409).

Scroll further down and select VoiceMeeter Input NOTE: There are other inputs you should NOT select, for example VoiceMeeter Aux Input and Voicemeeter VAIO3 Input
Click Set Default NOTE: The green check should now be on the VoiceMeeter Input icon and your sound cannot be heard temporarily.
Click OK to close and accept the changes.

Step 3 : Configuring VoiceMeeter Banana
In this step, we'll configure VoiceMeeter Banana to get sound coming out of your computer again, and send clean audio from your microphone and any sounds played from your computer over to Zoom.
Open VoiceMeeter Banana from your applications window or from the Windows button. It will be under the folder VB-Audio.
Let's start by de-selecting ALL the green highlighted A1, A2, A1 and B1, B2 buttons. This will be explained later in this step what they are used for.

Next we'll configure the Hardware Out section so VoiceMeeter Banana knows where to send the audio out to. Let's configure sounds to come out of your computer speakers or headphone jack first.
At the top right under Hardware Out, click A1
Select either WDM Speakers if you want the audio to be heard through the speakers built-in to your laptop computer, or WDM Headphones if you plan to connect external speakers via a cable from your headphone jack of your laptop computer. NOTE: Also if you're having audio quality problems, instead of using the WDM version, you will want to use the MME version instead NOTE 1: Pay close attention to the label in the parentheses ( ) as there may be multiple options labeled speakers and headphones. You will need to choose the option that has the same label that was from your Windows Sound Settings from Step 2 above. In my case, it is Cirrus Logic (CS8409). NOTE 2: Unless you're using an external microphone, we advise you to use external speakers so that you can position the speaker further away from your internal microphone on the laptop. This leaves a better chance of the internal microphone to pick up your voice with the speaker being further away rather than the music being over powered by your laptop internal speakers. Your students will be getting direct audio through this method so you don't need the speakers to be so close to the microphone. In the example below, WDM Headphones is selected because we use a cable from the headphone jack to the external speakers.
A1 is now the option you'll choose in VoiceMeeter to assign and send audio to your computer speakers or headphones. We'll make these assignments later in these steps.

We'll now send audio directly to the Zoom software from this virtual mixer. This way, Zoom gets the clean audio you play on our computer instead of the de-graded sound coming from only your internal microphone.
Under Hardware Out, click the A2 button
Select the option WDM Speakers (VB-Audio Virtual Cable) NOTE: Pay close attention to the label in parentheses ( ) again. This one must say VB-Audio Virtual Cable NOTE: Also if you're having audio quality problems, instead of using the WDM version, you will want to use the MME version instead
A2 is now the option you'll choose in VoiceMeeter to assign and send audio to Zoom for your students to hear. We'll make these assignments later in these steps.

Now let's configure the Inputs so VoiceMeeter Banana knows where audio will be received from.
Let's first rename one of the hardware inputs to be the microphone channel so that we do not confuse ourselves later as to what the channel is being used for.
Right-click Hardware Input 1
Type and rename it to Microphone
Hit Enter on your keyboard to accept the change

Now to configure your microphone to the Hardware Input 1 channel that was renamed to Microphone.
Click Select Input Device under the renamed Microphone channel
Select the WDM Internal Microphone or the WDM microphone that you want to use if you have an external USB microphone connected NOTE: Also if you're having audio quality problems, instead of using the WDM version, you will want to use the MME version instead
NOTE: Pay close attention to the label in the parentheses ( ) as there may be multiple options labeled microphone. You will need to choose the option that has the same label that was from your Windows Sound Settings from Step 2 above. In my case, it is Cirrus Logic (CS8409).

Time to actually assign all the connections so that we can actually get audio routed to the right places.
First we'll route the microphone only to Zoom. We assign the microphone only to Zoom so that you cannot hear yourselves through the speakers (which can be distracting) and so we do not get any feedback when your microphone is too close to your speakers.
Under the Hardware Input 1 channel that was renamed to Microphone, click the A2 button
Notice that the level meter is now active and bounces around but no sound is going through the speakers. This is because A2 is set to only go to Zoom.

Let's play music so that we can then see that the 1st Virtual Input channel is already configured for any sound being played using your computer.
Note that this Virtual Input channel is picking up any sound or audio active directly on your computer, including any notifications sounds that you computer may play. We advise when conducting your class, to turn off all notification sounds or set your computer to Do Not Disturb.
Open any music player and play a song
Once you play a song, under the 1st channel (VAIO) for Virtual Inputs, notice the level meter now active and bouncing around. You should still hear no audio coming from your speakers.

Now we can send the music playing audio signal coming from the first Virtual Input channel to both your speakers or headphones, as well as to Zoom.
Under the 1st Virtual Input channel (VAIO), click the A1 button NOTE: You should now hear the music playing or any computer audio through your speakers or headphones
Under the same 1st Virtual Input channel (VAIO), click the A2 button NOTE: This sends the music playing or any computer audio to Zoom for your students to hear

You should now notice under Master Section for Hardware Out, both A1 and A2 level meters are active and bouncing around.

Everything in VoiceMeeter Banana is now configured. But let's do a little clean up work so that we can clearly tell which channels are active and which ones are not.
Under Hardware Input 2 and Hardware Input 3, set the Fader Gain slider to -60.0dB
Under the 2nd Virtual Inputs (AUX) channel, set the Fader Gain slider to -60.0dB
Under the Master Section for Hardware Out, set A3, B1 and B2 to -60.0dB
While this does nothing to what you or your students are hearing, this gives a visual representation of what channels are actually active.

Step 4 : Configuring Zoom to Receive Audio from VoiceMeeter Banana
This last part will configure Zoom's microphone (input channel) setting to your internal-microphone as well as receive any music or audio sounds you play from your computer simultaneously so that your students will hear clean audio direct from your computer instead of what your cheap internal computer microphone picks up.
Open Zoom and open the Settings window
Click Audio off to the left of the window
Under Microphone, click the drop-down menu and select CABLE Output (VB-Audio Virtual Cable) NOTE: Keep the speaker setting in Zoom to Same as System. This way, you can still listen to your students through your speakers.

You are now ready to give your students the best listening experience for your class using all free software and no external equipment.
Please note once more that this will not fix the audio cutting in and out issue. Go back to our previous Part 2 article, Optimize your Zoom Audio Settings, to solve that problem.
Tips for Adjusting Volume Settings in VoiceMeeter Banana
TIP 1: You can adjust your microphone volume by using the Fader Gain slider on the Microphone hardware channel to suit your taste.
Use this to fine tune the volume of your microphone before your class begins. Do not use this to adjust your microphone when you're conducting your class unless absolutely necessary.

TIP 2: You can also use the Mute button on the Microphone hardware channel to mute your internal-microphone without muting the music or computer audio.
This mute button IS recommended to use when you're conducting your class. Do not use the Mute button in Zoom or else all audio being sent to Zoom, including any music or computer audio playing will be muted.

TIP 3: The same rules apply for Tip 1 & 2 above for the computer audio or music playing. Use the Fader Gain and Mute button under the Virtual Inputs (VAIO) channel to control the volume or mute the audio or music from your computer without affecting the Microphone channel volume.
However unlike the advise from Tips 1 & 2, it is advisable to use the Fader Gain and Mute button here to adjust the volume or mute your music while conducing class.

TIP 4: You can control and mute the volume of what's being outputted to your speakers (both microphone and computer audio simultaneously) by using the Fader Gain and Mute button under A1 for the Hardware Out, Master Section.
This does not affect the volume being outputted to Zoom that your students are listening to.

TIP 5: You can also control and mute the volume of what's being outputted to Zoom (both microphone and computer audio simultaneously) by using the Fader Gain and Mute button under A2 for the Hardware Out, Master Section.
This does not affect the volume being outputted to your speakers.

TIP 6: Voicemeeter also has the capability of using Macros and mapping to an external midi controller. By using an external midi controller, you can mute and un-mute, as well as control the fader gain sliders with ease instead of mouse clicking on your computer. If you have a midi controller, check out VoiceMeeter Banana's manual for more information. Below is an example of something we personally use.

Switching Back & Forth from Default Audio Settings to Using VoiceMeeter Banana for Your Online Classes
We realize that this is A LOT of setup and configuration to do every time you have to conduct your class. Don't worry, going back and forth is easier than you think. Just follow these simple steps to first go back to your system default audio settings.
Do not touch any of the configurations in VoiceMeeter Banana. Simply just close it!
Change the Zoom Audio Settings for the Microphone (from Step 4) back to Same as System
Go to the Windows Sound Setting's - Sound Control Panel and re-select the original computer's Speakers, then click Set Default
Now your computer is back to the original default audio settings
Just as easy as it is to go back to your computer's default audio settings, it's just as easy to re-configure it for your next Zoom class. Just work it in reverse from the above 3 steps.
Go to the Windows Sound Setting's - Sound Control Panel and select VoiceMeeter Input, then click Set Default
Change the Zoom Audio Settings for the Microphone to CABLE Output (VB-Audio Virtual Cable)
Open VoiceMeeter Banana and all your configurations in VoiceMeeter Banana should have been saved from when you last closed it. No need to re-configure
Now you're ready for your Zoom online class
I hope your students find your online class to be much more enjoyable after your new setup. If you want to keep updated with more tips and tricks or just need further support, check out our Facebook Group, Live Streaming Online Dance & Music Class Tech Support Group.

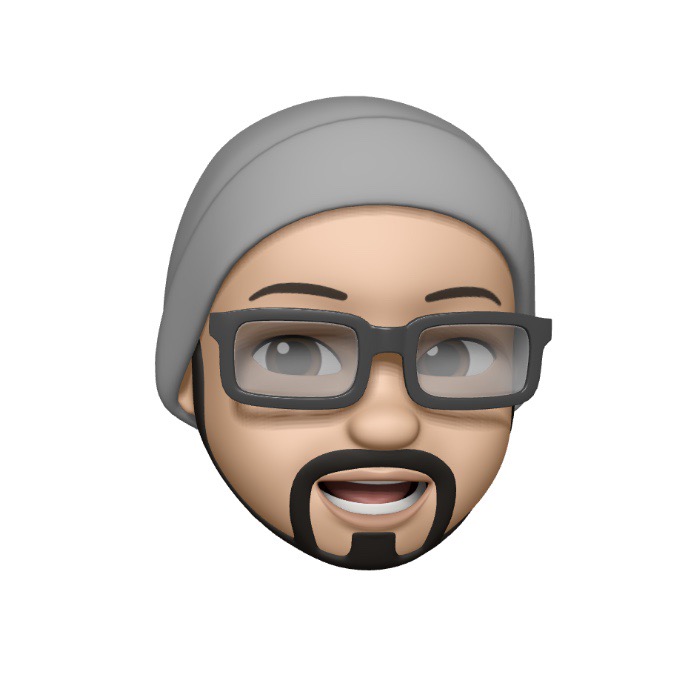



Comments